
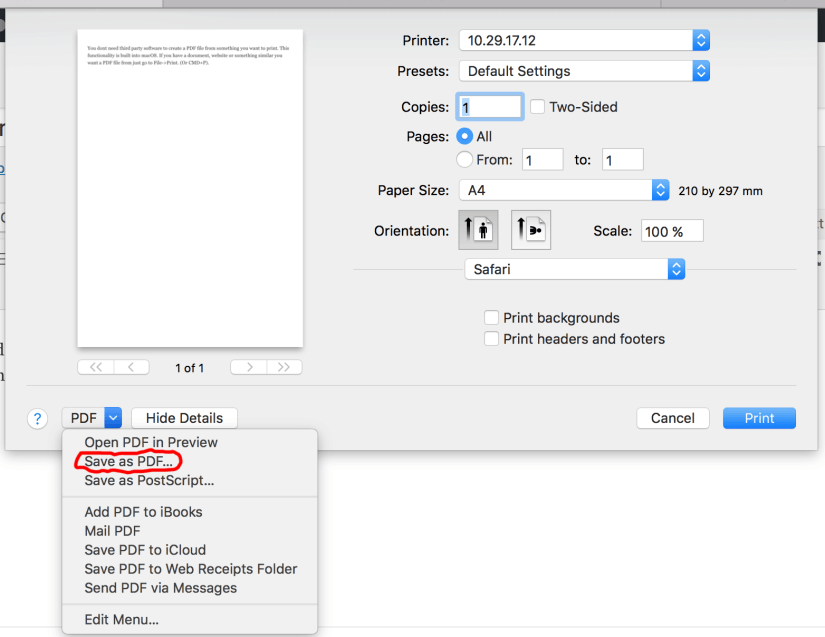
Create a document (or open an existing one) as you normally would in Pages.Please note: although this guide was published in 2010, it has been updated to be current in 2021. This is very much a laptop for sticking to the basics so it's well-suited if you want to give your child their first laptop without spending a lot, or you're looking for something to browse the web or work on some documents, at home or on the move (although the 17-inch screen may be a little too big to lug around comfortably).This tutorial will show you how to save documents that you have created in the Pages app for macOS as a Microsoft Word (.doc) or PDF file. That's basic stuff but it'll run Windows 11 Home which is included if you don't need it to juggle multiple apps at once or anything too demanding. It has an AMD Athlon Gold processor, 8GB of memory and 128GB of SSD storage. Let us tell you why we love it.įar from one of the best laptops, the HP 17z laptop is still a decent bet if you simply can't afford much. This isn't a high-end laptop, but it has more than enough power for daily web browsing, writing, watching movies and more. For instance, this 17-inch laptop from HP is down to only $320, a $180 discount from its usual $500. They have some great cheap laptops that often get even cheaper thanks to great laptop deals. If you just need a cheap laptop, but you want a bit more functionality than a Chromebook, look to HP. Step 3: Choose a method to save, send, or share the file and follow the subsequent prompts. Step 1: Open the document in Pages and tap the three dots on the top right. Convert Pages to PDF on iPhone and iPadĬonverting a Pages document to a PDF is just as easy on iPhone and iPad as it is on Mac. You can then head to the location where you saved the PDF to open, send, or share it where needed. Step 6: Then, choose a location to save the exported PDF, optionally edit the name and add tags, and pick Export. When you finish setting the document options, select Next. Use the drop-down list to pick On, Off, or Default. Step 5: To adjust the Accessibility tags for large tables in your document, expand the Advanced options section. Then, enter the password, verify it, and if you want to, include a hint. If you want to require a password to open the PDF, check that box. Step 4: Next, you can check the boxes to include comments and smart annotations.
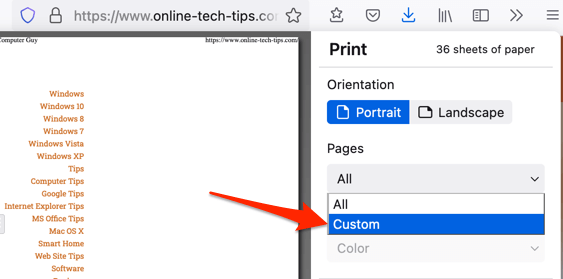
You can pick Best, Better, or Good noting that the higher the quality, the larger the file size. If you have images in your document, you can choose the quality in the drop-down box. Step 3: In the pop-up window, confirm you’re on the PDF tab. This gorgeous, all-wood keyboard must be seen to be believed HP flash sale sees laptops, gaming PCs available from just $250 The biggest Apple design fails and screw-ups of all time


 0 kommentar(er)
0 kommentar(er)
